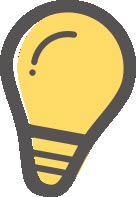Schritt 1: Logo vorbereiten
Bevor du das Logo in WordPress austauschst, solltest du sicherstellen, dass du eine vorbereitete Version des Logos hast. Das Logo sollte idealerweise in einem geeigneten Bildformat wie JPG, PNG oder SVG vorliegen. Stelle sicher, dass das Logo die richtige Größe und Proportionen hat, um auf deiner Website gut auszusehen.
Schritt 2: Einloggen in dein WordPress-Dashboard
Öffne deinen Webbrowser und gebe die URL deiner WordPress-Website ein, gefolgt von „/wp-admin“ (z. B. www.deinewebsite.com/wp-admin). Gib dann deine Benutzername und dein Passwort ein, um dich in dein WordPress-Dashboard einzuloggen.
Schritt 3: Zum Anpassungsbereich gehen
Im WordPress-Dashboard solltest du eine Seitenleiste auf der linken Seite sehen. Klicke auf „Design“ oder „Anpassen“, um den Anpassungsbereich deines Themes zu öffnen. Der genaue Name kann je nach verwendeten Theme variieren.
Schritt 4: Das Logo anpassen
Im Anpassungsbereich solltest du verschiedene Optionen sehen, um das Erscheinungsbild deiner Website anzupassen. Suche nach einer Option wie „Logo“, „Header“ oder „Logo anpassen“. Klicke darauf, um die Einstellungen für das Logo zu öffnen.
Schritt 5: Das alte Logo entfernen
In den Einstellungen für das Logo solltest du die Möglichkeit haben, das alte Logo zu entfernen. Klicke auf diese Option und bestätige, dass du das alte Logo ersetzen möchtest. Dadurch wird das alte Logo von deiner Website entfernt.
Schritt 6: Das neue Logo hochladen
Nachdem das alte Logo entfernt wurde, solltest du eine Option sehen, um ein neues Logo hochzuladen. Klicke auf diese Option und wähle das vorbereitete Logo von deinem Computer aus. Lade das Logo hoch und warte, bis der Upload abgeschlossen ist.
Schritt 7: Das neue Logo anpassen
Sobald das neue Logo hochgeladen wurde, hast du möglicherweise die Möglichkeit, es anzupassen. Dies kann die Größe, Position oder andere Eigenschaften des Logos betreffen. Passe das Logo nach Bedarf an, um sicherzustellen, dass es gut auf deiner Website aussieht.
Schritt 8: Änderungen speichern
Nachdem du das neue Logo hochgeladen und angepasst hast, klicke auf die Schaltfläche „Änderungen speichern“ oder eine ähnliche Option, um die Anpassungen zu übernehmen. Dadurch wird das neue Logo auf deiner Website angezeigt.
Schritt 9: Überprüfen des Logos auf deiner Website
Gehe zu deiner Website, um das neue Logo zu überprüfen. Lade die Seite neu, um sicherzustellen, dass das Logo ordnungsgemäß angezeigt wird. Überprüfe auch, ob das Logo in verschiedenen Ansichten und Bildschirmgrößen gut aussieht.